Статьи
Для чего сайт запрашивает разрешение на использование cookies
22 января 2024 в 06:48 - Интернет - Нет комментариев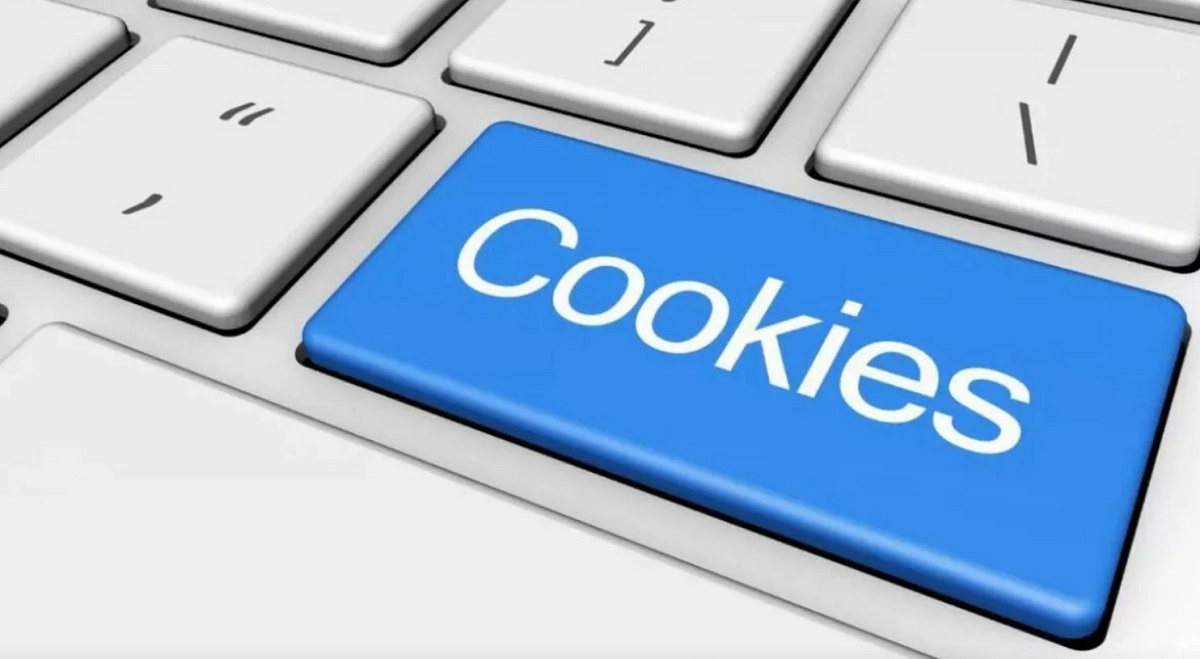
Файлы «cookies» (куки) — это небольшие текстовые файлы, которые сохраняются на вашем компьютере или мобильном устройстве, когда вы посещаете веб-сайт.
Они используются для различных целей, включая:
Хранение информации о пользователе: Файлы «cookies» могут использоваться для хранения информации о вас, такой как ваше имя пользователя, пароль или настройки сайта.
Это позволяет сайту запомнить вас и автоматически входить в вашу учетную запись при следующем посещении.
Улучшение функциональности сайта: Файлы «cookies» также могут использоваться для отслеживания вашего поведения на сайте, чтобы улучшить его функциональность.
Например, если вы просматриваете товары в интернет-магазине, сайт может использовать файлы «cookies» для запоминания товаров, которые вы добавили в корзину, и отображения их при следующем посещении сайта.
Отслеживание статистики: Файлы «cookies» помогают сайтам отслеживать статистику посещений, например, какие страницы наиболее популярны, как долго пользователи остаются на сайте и откуда они приходят.
Реклама и маркетинг: Файлы «cookies» позволяют сайтам отслеживать вашу активность в Интернете и показывать вам рекламу, соответствующую вашим интересам.
Это помогает сайтам зарабатывать деньги на рекламе, а вам — получать более релевантные объявления.
Обеспечение безопасности: Файлы «cookies» иногда используются для обеспечения безопасности сайтов, таких как онлайн-банкинг.
Они могут хранить информацию о том, разрешено ли вам выполнять определенные действия на сайте.
В целом файлы «cookies» являются важной частью работы Интернета, позволяя сайтам хранить информацию о вас, улучшать их работу и отслеживать вашу активность.
Однако, стоит помнить, что они могут собирать личную информацию и отправлять ее на серверы, поэтому важно быть осведомленным о политике конфиденциальности сайта и настраивать свой браузер соответствующим образом.
Уведомление об использовании Cookie для Elite board 4
17 января 2024 в 15:08 - Интернет - Нет комментариевУведомление и управление cookie-файлами сайта регулируется законами многих стран, в частности, GDPR в странах ЕС. Поэтому может возникнуть необходимость добавить такое сообщение в скрипт Elite board 4. К сожалению, сам код добавить в статью невозможно, поэтому можете скачать файл с пояснениями по ссылке СКАЧАТЬ.

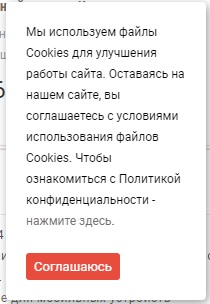
Xerox phaser 7100n ошибка 124-315
22 апреля 2023 в 19:00 - Компьютеры и оргтехника - Нет комментариев
Ошибка 124-315 на принтере Xerox Phaser 7100N может возникнуть при ряде обстоятельств - например несоответствия серийного номера продукта.
Для устранения этой ошибки нам нужно попасть в сервисное меню аппарата.
Как это сделать описано ниже.
Примечание: Процедура настройки серийного номера устройства DC132 доступна только при возникновении ошибки 124-315.
Процедура DC132 Set Serial обеспечивает доступ к устранению несоответствия серийного номера продукта.
Вход в Меню возможен только при возникновении следующих ошибок:
• 124-324 (счетчик выставления счетов не совпадает в 3 местах)
• 124-325 (при попытке исправить счетчик выставления счетов в 1 местоположении не удается автоматически исправить счетчик выставления счетов)
• 124-312 (Любое несоответствие номера изделия)
• 124-313 (Любое несоответствие серийного номера)
• 124-315 (сбой системы DC132-2)
• 124-317 (сбой системы DC132-4)
• 124-319 (сбой системы DC132-8)
• 124-344, C124-345, C124-346, C124-347, C124-348, C124-349
ВНИМАНИЕ: Функции описанных здесь меню оказывают большое влияние на качество печати и работу принтера.
• 3 местоположения, содержащие информацию - MCU PWB (местоположение x1) и I/P PWB (местоположения x2), каждое из которых содержит серийный номер, номер продукта и счетчик выставления счетов.
• На дисплее панели управления IOT - это PWB MCU, в то время как SYS1 и SYS2 - это PWB ввода-вывода.
Включите устройство и дождитесь появления ошибки.
Войдите в меню сервисной диагностики для этого нажмите и удерживайте стрелку вправо, вместе с ней нажмите и удерживайте стрелку влево.
Отпустите обе кнопки.
Нажмите кнопку "Онлайн" (см.картинку, кнопка отмечена стрелкой) в течение 3 секунд. Появится экран профилактической диагностики.
Нажмите стрелку вниз и перейдите к настройке.
Нажмите стрелку вправо и перейдите к настройке DC131 NVM R/W.
Нажмите стрелку вниз и перейдите к настройке DC132 Set Serial.
Нажмите стрелку вправо, чтобы отобразить серийный номер экрана SYS1. Нажмите стрелку вниз, чтобы отобразить серийный номер экрана SYS2.
Нажмите стрелку вниз еще несколько раз, отобразится номер изделия, цветной счетчик, Цвет счетчика 1, Цвет счетчика 2 и значения черного цвета счетчика будут отображаться последовательно для SYS1, SYS2 и IOT.
Серийный номер и номер изделия нового PWB всегда отображаются со знаком “*”.
Нажмите стрелку вниз, чтобы отобразить экран для выбора неустановленного PWB.
PWB, отображаемое значение которого содержит “*” (новый PWB или PWB с поврежденными данными)
Кроме того, если все PWB содержат “*” из-за каких-либо проблем, они не будут отображаться на следующем экране.
Нажмите стрелку влево и выберите PWB с помощью стрелок вниз/вверх. Подтвердите целевой PWB, нажав ОК, чтобы отобразить “*” в правой части PWB.
Должно отобразится Target PWBA и чуть ниже IOT.
Нажмите OK, чтобы отобразить экран ввода серийного номера.
Примечание: Используйте стрелки влево/вправо для перемещения курсора и стрелки вниз/вверх для изменения номера.
Нажмите OK, чтобы подтвердить серийный номер.
Если серийный номер указан правильно, отобразится экран повторного ввода для подтверждения.
Примечание: Используйте стрелки влево/вправо для перемещения курсора и стрелки вниз/вверх для изменения номера.
Нажмите OK, чтобы подтвердить серийный номер.
Если серийный номер их ввода также указан правильно, появится экран "Установка серийного номера выполняется", а затем, через некоторое время, появится экран "Установка серийного номера завершена".
Будет отображаться на экране DC132 Set Serial и чуть ниже In progress, а затем, DC132 Set Serial Completed
Если серийный номер указан неверно, появится экран DC132 Set Serial - Серийный номер NG. Нажмите OK, чтобы вернуться к экрану ввода.
Нажмите Menu, чтобы вернуться к экрану меню Диагностика - настройка.
Если все сделано верно выключите, а затем включите аппарат.
Получение SSL сертификата для поддомена
11 марта 2023 в 11:55 - Интернет - Нет комментариев
Для продолжения процедуры получения сертификата Let's Encypt host.1000100.ru_le2 добавьте TXT-записи:
'_acme-challenge.host.1000100.ru. TXT g33i1FNlSzDWCG5ILQaiXq6ZdGxy9moJ0IfqTAkEWeg,
_acme-challenge.www.host.1000100.ru. CinIIwyytaKEDsvfhJ7HM6c97nmLYvIifCesJrLD3xg' на серверах имен ''.
Получение будет возобновлено после 2023-03-11 11:37:03
Такое сообщение получает пользователь при получении ssl сертификата для поддомена, и что с этим делать дальше? Перейти в панель управления (личный кабинет) и т.п. к тому регистратору, где приобретен (арендован) домен.
Далее перейти в DNS-серверы и управление зоной домена, в данном случае 1000100.ru
И прописать TXT-запись:
В поле Subdomain: _acme-challenge.host
В поле Text: g33i1FNlSzDWCG5ILQaiXq6ZdGxy9moJ0IfqTAkEWeg
И вторая TXT-запись:
В поле Subdomain: _acme-challenge.www.host
В поле Text: CinIIwyytaKEDsvfhJ7HM6c97nmLYvIifCesJrLD3x
Получатся записи следующего вида:
TXT _acme-challenge.host → g33i1FNlSzDWCG5ILQaiXq6ZdGxy9moJ0IfqTAkEWeg
TXT _acme-challenge.www.host → CinIIwyytaKEDsvfhJ7HM6c97nmLYvIifCesJrLD3xg
На этом все, ждем, когда обновятся DNS записи и получаем сертификат.
Как настроить Cron в wp all import?
29 мая 2021 в 09:05 - Интернет - Нет комментариев
Ой, как тяжело стало найти ответ на простой вопрос. Столько воды, диву даешься и расскажут что такое cron и зачем он нужен, а вдогонку заставят прочитать ликбез по WordPress. Вас водолеи никто не спрашивал что такое cron и WordPress, а конкретный вопрос в заголовке!?
По делу, по приведенным примерам на сайте разработчика, пользователь мучается с настройками и никак, а все почему? Забыли про волшебный CURL - Кроссплатформенная служебная программа командной строки, позволяющая взаимодействовать с множеством различных серверов по множеству различных протоколов с синтаксисом URL..
Так, например пользователь пытался сделать:
/usr/bin/php7.4 /home/b/barselonar/ваш_сайт.ru/public_html/wp-load.php import_key=viU2SCZpn import_id=6 action=trigger
/usr/bin/php7.4 /home/b/barselonar/ваш_сайт.ru/public_html/wp-load.php import_key=viU2SCZpn import_id=6 action=processing
А вот так будет с curl:
curl "https://ваш_сайт.ru/wp-load.php import_key=viU2SCZpn import_id=6 action=trigger" >/dev/null 2>&1
curl "https://ваш_сайт.ru/public_html/wp-load.php import_key=viU2SCZpn import_id=6 action=processing" >/dev/null 2>&1
Вот и все, только обращаю внимание на кавычки!
Причем тут кавычки? – синтаксис такой, но могут быть и одинарными.
В дополнение, к исполняемым скриптам cron команда будет выглядеть так:
curl http://ваш_сайт/cron.php >/dev/null 2>&1
или так:
curl http://ваш_сайт/полный_путь/cron.php >/dev/null 2>&1
http или https – это зависит от того используется SSl сертификат или нет.
P.S.
wget - сильной стороной по сравнению с curl является возможность рекурсивной загрузки.
wget - только командная строка нет библиотеки или чего-то еще.
curl - функции поддерживаются libcurl.
curl - поддерживает FTP, FTPS, HTTP, HTTPS, SCP, SFTP, TFTP, TELNET, DICT, LDAP, LDAPS, FILE, POP3, IMAP, SMTP, RTMP и RTSP.
wget - поддерживает HTTP, HTTPS и FTP.
curl - стоит и работает на большем количестве платформ, чем wget.
wget - выпускается под лицензией свободного программного обеспечения (GNU GPL).
curl - выпущен под свободной разрешающей лицензией программного обеспечения (производная MIT).
curl - предлагает возможности загрузки и отправки.
wget - предлагает только простую поддержку HTTP POST.
как выставить права 777 в Open Server
17 января 2020 в 11:05 - Интернет - Нет комментариев
Конечно, каждый вебмастер лелеет мечту о заработке в сети Интернет. И такой заработок все еще очень актуален при продаже ссылок на своих созданных сайтах. Если сайты расположены на сторонних хостингах с этим не возникает никаких проблем. Как говорится – что бы не было п*здежу, делай все по чертежу, ну по инструкции в общем. Выполнил все как написано в инструкции и вперед.
Если же вы расположили сайты на своем домашнем сервере возникает вопрос – как выставить права 777 для папок от Sape и Мainlink?
Все описание в картинках, подумал, так будет нагляднее. Показано для биржи Мainlink. Все делается по инструкции от Мainlink для сайтов на PHP.

Выбираем папку putslinkshere → Свойства.
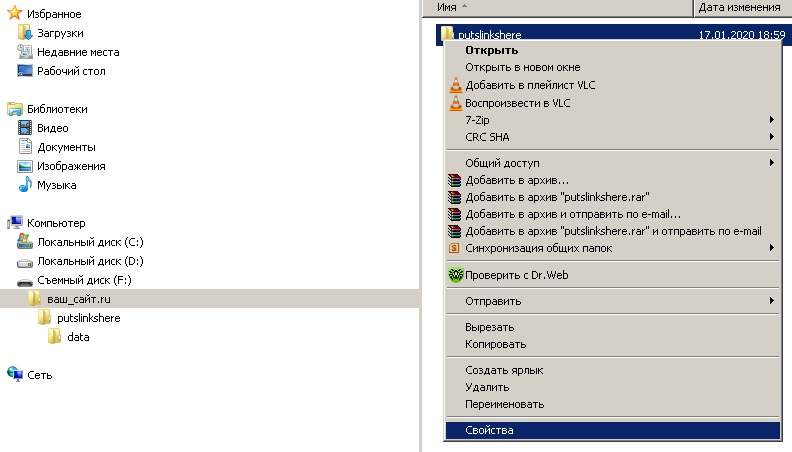
Переходим на вкладку → Доступ.
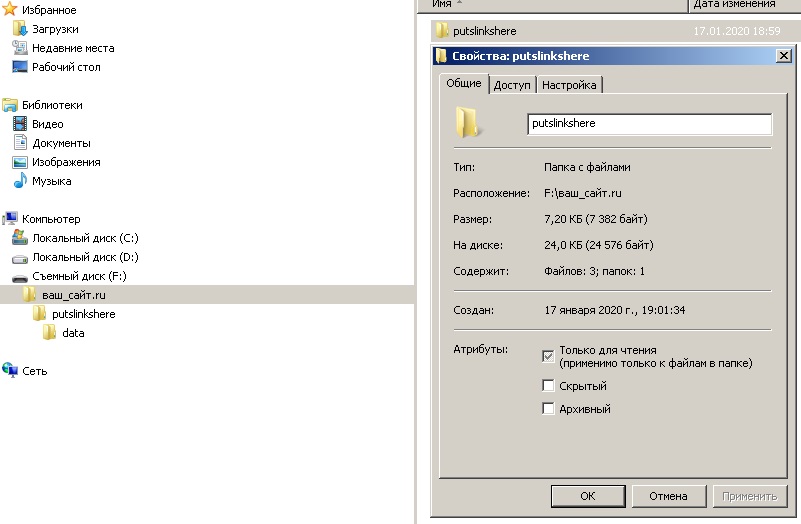
Жмем кнопку → Общий доступ…
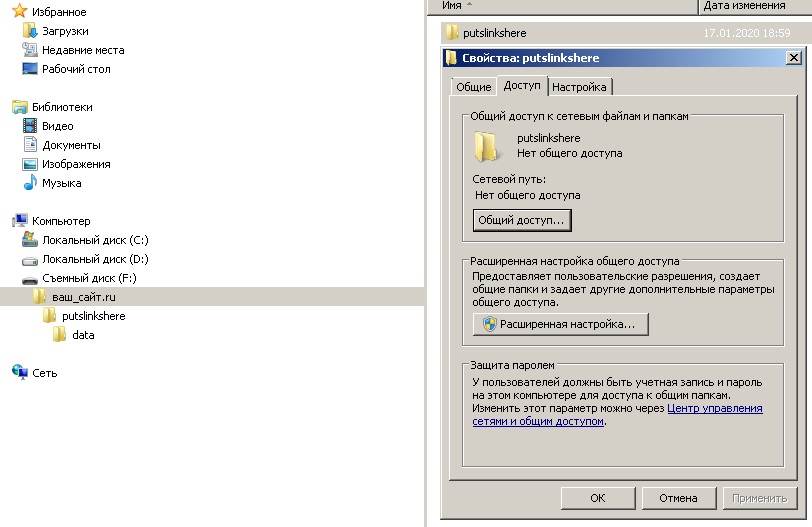
Жмем стрелку выпадающего списка пользователей.
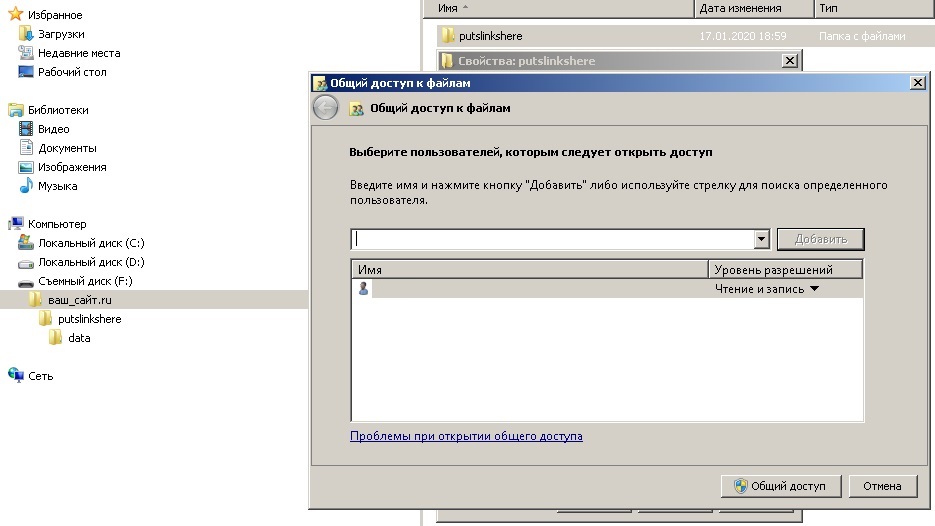
Из списка пользователей выбираем ВСЕ. Жмем → Добавить.
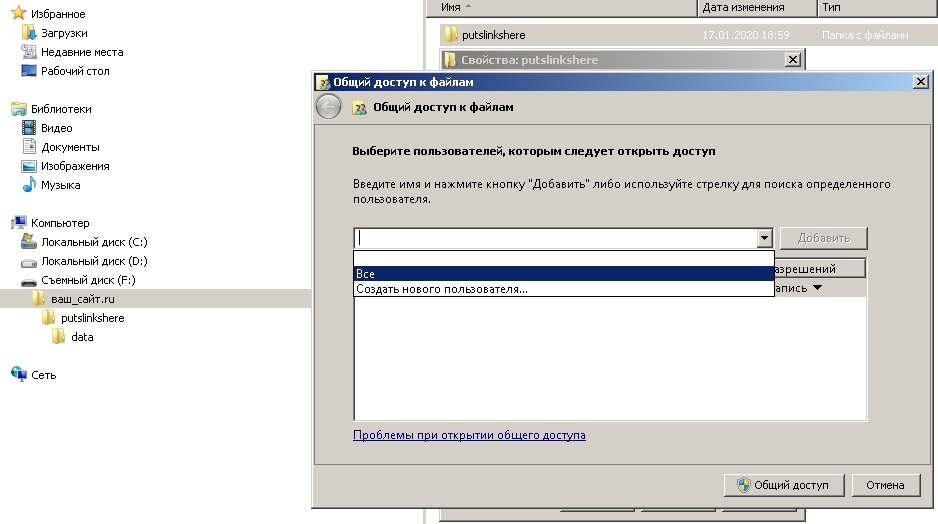
Назначаем пользователям ВСЕ права на Чтение и запись. Жмем кнопку → Общий доступ.
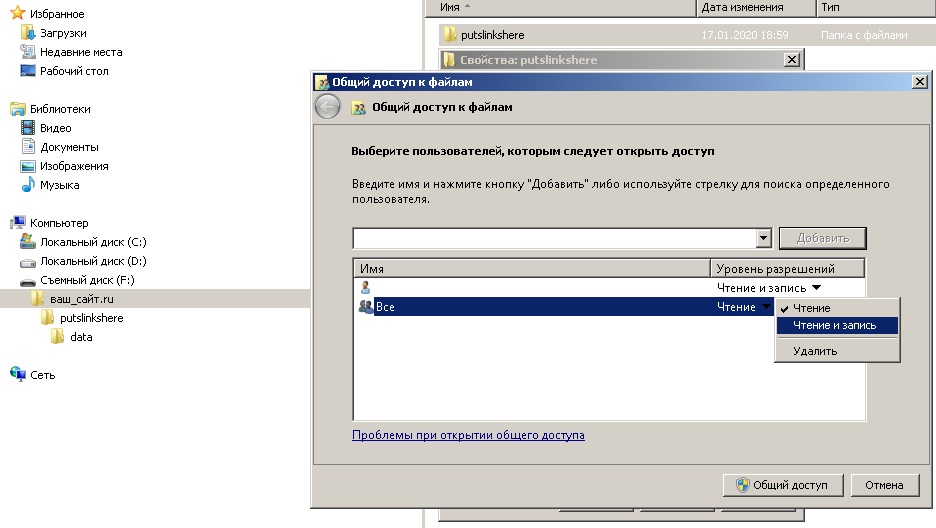
Все готово. OK.
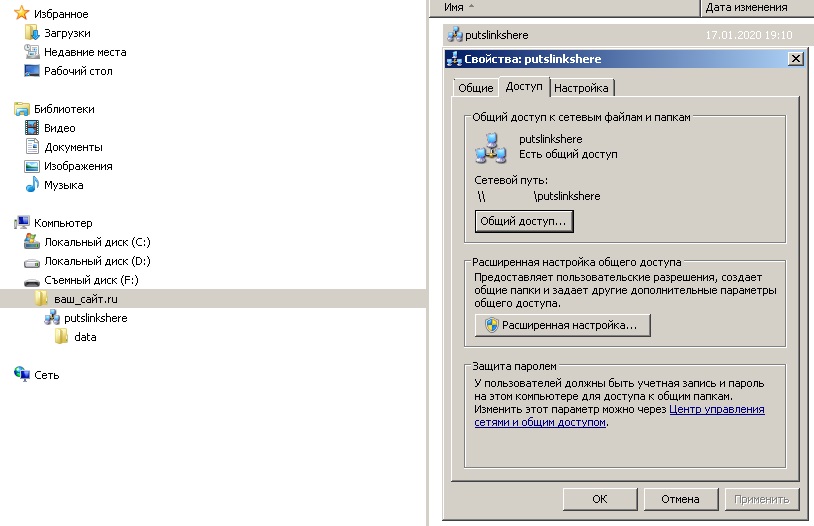
То же самое делаем для папки data.
Такой же путь проходим по инструкции для SAPE.
И не забываем открыть 21 (ftp) и 990 (ftps) порты.
Как настроить HSTS в Open Server
23 октября 2019 в 17:40 - Интернет - Нет комментариевДля тех, кто всерьез подходит к вопросам безопасности, как сайта, так и пользователей - технологии HSTS для этого и предназначены. Обойти шифрованное соединение через HSTS не удастся ни в одном из браузеров. Однако задействовать HSTS стоит лишь тогда, когда есть полная уверенность в правильной работе https-протокола на всех страницах ресурса.
HSTS — это алгоритм взаимодействия между браузером и сервером, при котором сайту присваивается статус защищенного на заданный период. Это делается с помощью заголовка HTTP Strict Transport Security. Он выдается при ответе сервера и указывает браузеру на необходимость постоянной автоматической переадресации на версию сайта под протоколом https.
Стоит учитывать, что первое соединение с сайтом не защищается, если оно произошло через протокол http. В большинстве случаев так и происходит: редирект на защищенную версию выполняется уже после первого перехода на сайт. Для решения этой проблемы был создан список Preload List от Google.
Не забывайте, что при активированном HSTS, если сертификат SSL окажется просроченным либо какие-то страницы ресурса не будут доступны по защищенному соединению — пользователь не получит доступ к ним.
При подключенной технологии в браузере пользователю будут показываться сайты, работающие исключительно по протоколу https. Даже если он введет в адресную строку домен через http, браузер автоматически перенаправит его на версию сайта с https.
И главное, как включить?
В конфигурации Apache после строки с содержимым: SSLEngine on
Прописываем:
Header always set Strict-Transport-Security "max-age=94608000; includeSubdomains; preload"
Где –
max-age=94608000 - временной промежуток действия HSTS в секундах.
includeSubdomains - технология HSTS распространяется на основной домен и его субдомены.
Preload - указывает браузеру период действия HSTS и включение сайта в список Preload List.
ВНИМАНИЕ - выйти из Preload List теоретически невозможно! Практически проходят месяцы после запроса на удаление ресурса из Preload List.
Такое сообщение получит посетитель, если сертификат SSL окажется просроченным либо какие-то страницы ресурса не будут доступны по защищенному соединению.
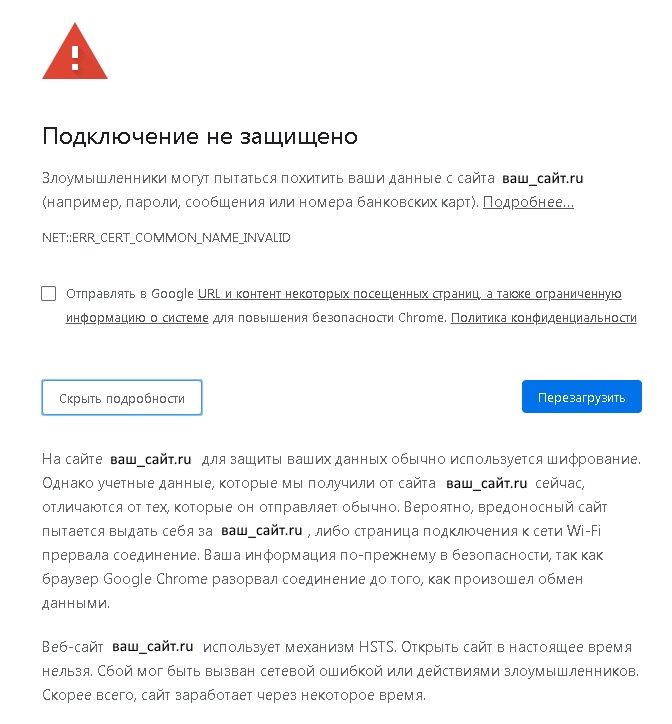
Обращаю внимание! На поддомены сайта, механизм HSTS распространяется тоже.
Кнопки "Дополнительно" и ссылки "Перейти на сайт ваш_сайт.ru (небезопасно)" уже не будет, сайт останется недоступен до устранения причин ошибки.
Настройка https для связки Nginx+Apache в Open server
4 октября 2019 в 10:00 - Интернет - Нет комментариев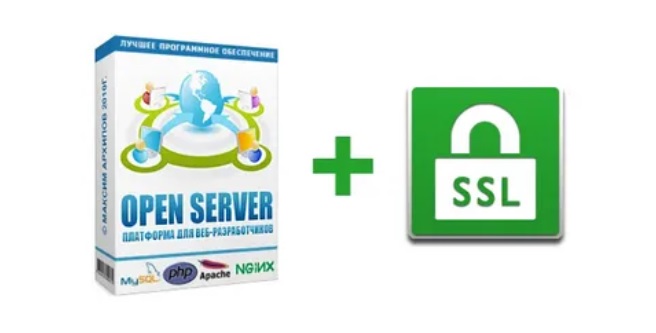
Для следующей конфигурации:
ОС – Win 7 Pro 64
Open Server 5.2.8
Apache-2.4-x64+Nginx-1.12
PHP 5.6x64
Как я уже писал ранее, что Open server и WordPress просто созданы друг для друга. Спасибо еще раз разработчикам, фактически был создан замечательный инструмент. Потому как отношу себя к “чайникам” в вопросе разворачивания серверного ПО, но даже у меня не возникло особых проблем при использовании Open server.
Итак, вы используете Open server для своих разработок или обслуживания реальных доменов (сайтов) в сети. Возникла острая необходимость перевести свои сайты на https протокол. Как получить сертификаты, описано ЗДЕСЬ. Получили и установили – теперь осталось настроить сам сервер. При использовании связки Nginx+Apache настройки делаются для Nginx.
Открываем: Основную конфигурацию сервера Nginx – файл Apache-2.4-x64+Nginx-1.12_servern.conf
Находим следующие строки:
ssl_certificate "%sprogdir%/userdata/config/cert_files/server.crt";
ssl_certificate_key "%sprogdir%/userdata/config/cert_files/server.key";
или закомментируйте или вместо них пропишите пути к сертификатам:
ssl_certificate "%sprogdir%/userdata/config/cert_files/ssl/certificate.crt";
ssl_certificate_key "%sprogdir%/userdata/config/cert_files/ssl/private.key";
То же самое проделываем в конфигурации хоста для сервера Nginx – файл Apache-2.4-x64+Nginx-1.12_vhostn.conf
В принципе все, если правильно все сделали, ваши сайты будут открываться по https, но и по http тоже.
Что бы настроить редирект, пропишите в файле .htaccess следующее:
RewriteCond %{HTTP_HOST} ^www.ваш_сайт$ [NC]
RewriteRule ^(.*)$ https://ваш_сайт/$1 [R=301,L]
RewriteCond %{ENV:HTTPS} !on
RewriteRule ^(.*)$ https://%{HTTP_HOST}%{REQUEST_URI} [L,R=301]
В данном примере сайт будет открываться по протоколу https как с www.ваш_сайт так и с http:// ваш_сайт.
Спасибо за прочтение, предложения, вопросы и замечания в комментарии…
Отвечу всем по мере моих возможностей и неглубоких знаний.
Задать права на папку в Open Server
16 июня 2019 в 10:05 - Интернет - Нет комментариевДумаю, что многие пользователи, развернувшие Open Server в домашних условиях, используют его не только как локальную среду для разработки и отладки ПО, но и как сервер для обслуживания реальных доменов. И постольку, поскольку многие вебмастера занимаются продажей ссылок на своих сайтах, возникает вопрос – как изменить права (атрибуты) у папок для того что бы можно было задействовать биржи SAPE и Mainlink?
Если ваши сайты находятся на хосте у провайдера, проблем с выставлением прав нет. Как правило, хостинг провайдеры используют Linux для оказания услуг пользователям. При помощи файлового менеджера вы легко измените, права для папок и файлов на требуемые – это, как правило, 777 и сможете реализовать автоматическую продажу ссылок со своего сайта.
Open Server работает с операционной системой Windows и в нем нет понятия права доступа как в Linux. Вот тут и возникает сложность, как предоставить необходимые права для ботов бирж ссылок.
Если вы используете CMS WordPress – то размещение ссылок от SAPE не вызовет затруднений, для этой CMS разработан плагин Sape.ru integration. Проверен и прекрасно работает не требуя выставления прав доступа к папкам и файлам.
Mainlink, дает ссылку установки своего кода на WordPress, но права на папки, выставить придётся самостоятельно.
Для примера буду использовать ПО от Mainlink, для сайтов на PHP. Все делаем по инструкции, скачиваем архив, создаем нужные папки и выставляем для них права следующим образом.
Для этого вызовем командную строку, и запустим от имени администратора.
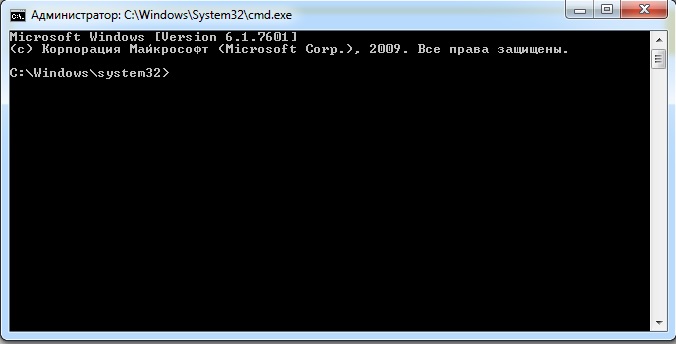
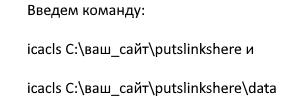
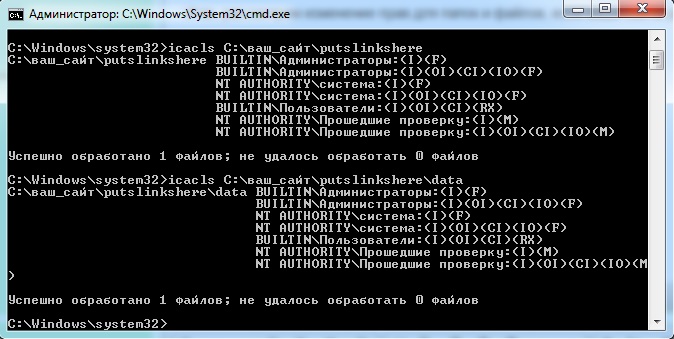
этими командами вы выведите список пользователей и увидите, какие права у них для папок putslinkshere и data соответственно. Следующей командой:
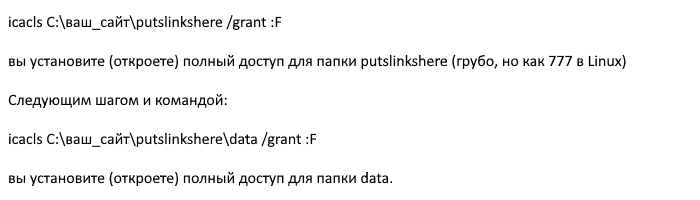
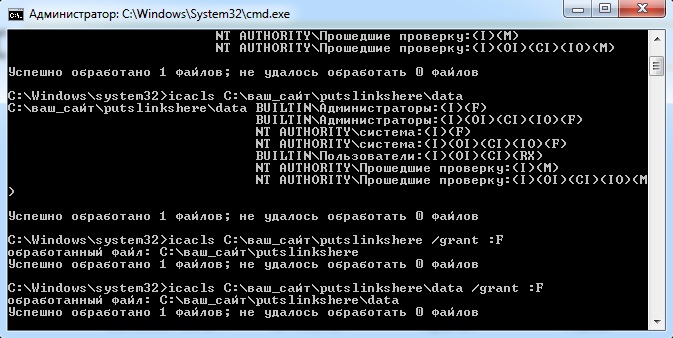
Теперь можете еще раз ввести команды для просмотра списка пользователей и увидеть, что появилась еще одна запись с полными правами для папок putslinkshere и data.
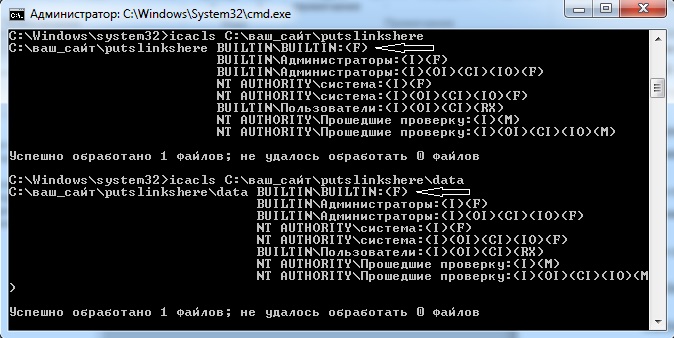
Далее действуйте по инструкции от Mainlink, добавляйте код вызова ссылок, проверяйте и…
И самое главное, если ваш домашний сервер стоит за роутером, откройте 21 (ftp) и 990 (ftps) порты.
Собственно все, спасибо за прочтение. Дерзайте и успехов.
P.S. Возможно для Mainlink уже неактуально, переехали на новый интерфейс...
Создание https подключения на Open Server
11 июня 2019 в 12:40 - Интернет - Нет комментариевВсе нижеописанное справедливо для следующей конфигурации ПО:
ОС – Win 7 Pro 64
Open Server 5.2.8
Apache 2.4x64
PHP 5.6x64
MySQL 5.5x64
CMS WordPress
Лично мое мнение, что это лучшее решение на сегодняшний день, как для локальной разработки, так и для обслуживания реальных доменов (сайтов) в сети Интернет. И здесь стоит взять во внимание, что Open Server и сайт(ы) работающие на WordPress просто созданы друг для друга. СПАСИБО разработчикам Open Server.
Итак, вы скачали и установили Open Server, мои поздравления. Теперь разберемся, как установить SSL сертификаты для ваших доменов (сайтов). Сразу замечу, что самоподписанные сертификаты не пройдут проверку в браузерах т.к. не имеют отношения к доверенным центрам сертификации. Поэтому получаем сертификаты ЗДЕСЬ.
Сложностей никаких нет, только внимательность.
Вводим имя своего домена, как пример буду использовать реальные домены: web-shop.online и через пробел www.web-shop.online
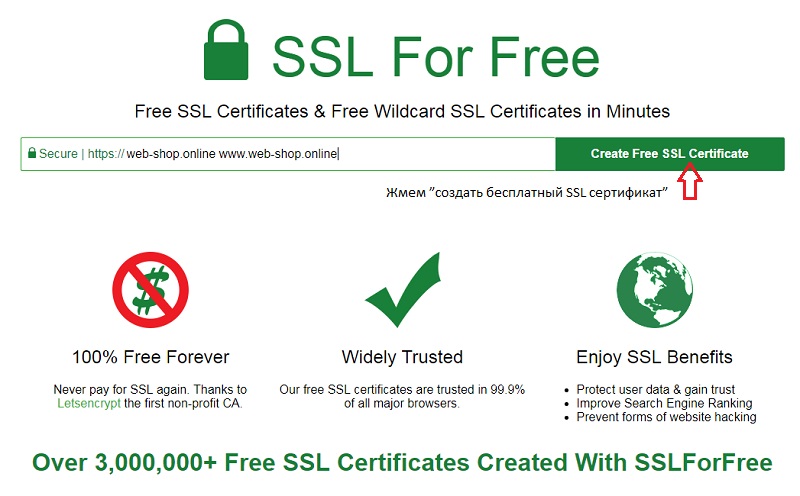
Жмем "создать бесплатный SSL сертификат"
В следующем окне – выбираем способ подтверждения на владение доменом, мною был выбран способ подтверждения через загрузку проверочных файлов (отмечен стрелкой).
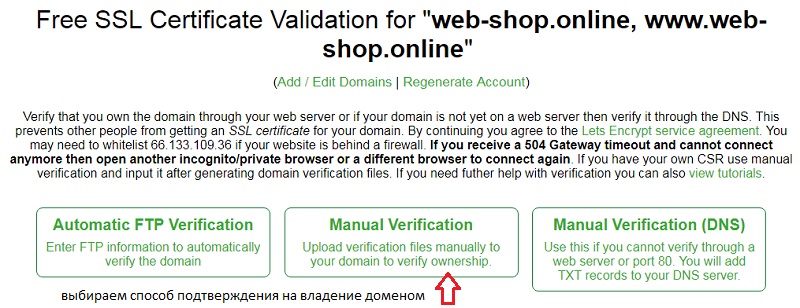
Далее описаны следующие шаги:
1.Получить файлы проверки домена, нажав на кнопку ниже
2.Загрузка файлов проверка домена в домен (Нужна помощь?)
3.Скачайте бесплатный сертификат SS
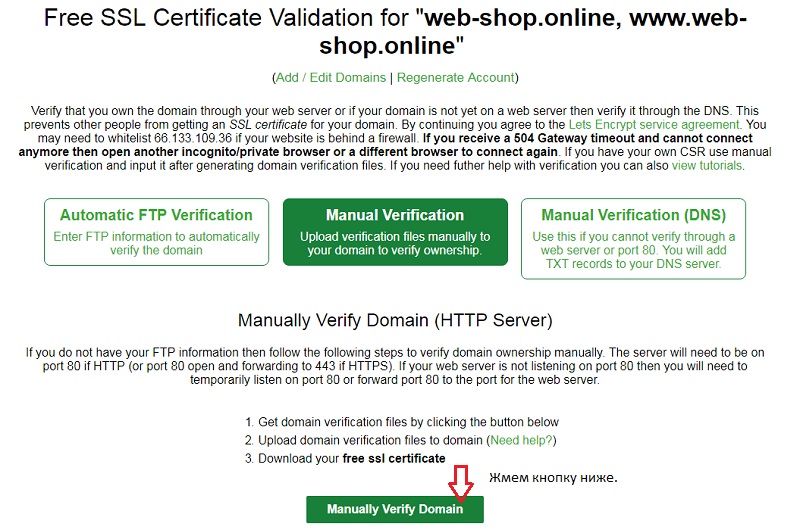
Жмем кнопку ниже.
Далее скачиваем два файла проверки. И сохраняем эти файлы в папку acme-challenge, папку создаете сами. Теперь в папке вашего домена создайте папку .well-known (обязательно с точкой в начале имени) и в нее поместите папку acme-challenge с файлами проверки внутри. После этого проверьте доступность проверочных файлов по ссылкам ниже. И после проверки жмите "скачать сертификат".
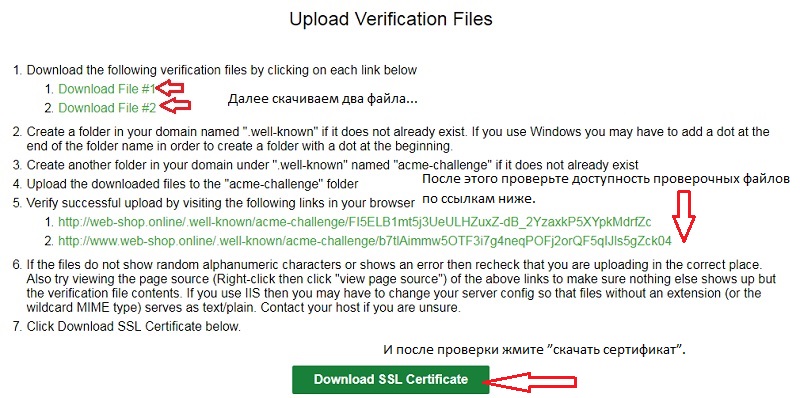
Дождитесь, пока сгенерируется сертификат. После этого скачайте полученные файлы (будут в zip) в папку OSPanel/userdata/config/cert_files/ssl
Папку ssl создайте самостоятельно и в ней же распакуйте полученный zip архив с файлами сертификата. Вместо ssl можете использовать имя своего домена.

Следующим шагом прописываем пути к сертификатам.
Редактируем:
Apache-2.4-x64_server.conf
Apache-2.4-x64_vhost.conf
Пути, прописанные по умолчанию, закомментируйте, а далее (или вместо) добавьте новые:
SSLCertificateFile "%sprogdir%/userdata/config/cert_files/ssl/certificate.crt"
SSLCertificateKeyFile "%sprogdir%/userdata/config/cert_files/ssl/private.key"
SSLCertificateChainFile "%sprogdir%/userdata/config/cert_files/ssl/ca_bundle.crt"
И ко всему этому, добавьте комментарии, что бы не было мучительно больно вспоминать что и где вы переписывали месяц назад. Как говорится – самый тупой карандаш лучше самой острой памяти.
Собственно все. Перезапустите сервер, если сделали все правильно – значит, ваш сайт или сайты получат заветный: https://
Если вы используете несколько доменов, поддоменов – придется немного изменить процедуру получения SSL сертификата. Все домены, поддомены нужно будет прописать на первом шаге по порядку через пробел.
web-shop.online www. web-shop.online conty.su www. conty.su ebooks.su www. ebooks.su
Все домены будут иметь один сертификат, выданный для первого домена, но не умаляющего достоинство остальных. И в папке каждого домена, поддомена нужно будет создать папки:
.well-known и acme-challenge, а файлы проверки скачать и загрузить соответственно.
Если желаете можете настроить постоянный редирект сайта на https:// в .htaccess
После строки:
RewriteEngine On
Добавьте:
RewriteCond %{SERVER_PORT} !^443$
RewriteRule .* https://%{SERVER_NAME}%{REQUEST_URI} [R=301,L]
Не забудьте зарегистрироваться на сервисе, сертификат выдается на 90 дней и на вашу почту придет оповещение за неделю до окончания периода действия сертификата.
Спасибо за прочтение, предложения, вопросы и замечания в комментарии…
Отвечу всем по мере моих возможностей и неглубоких знаний.
Всплывающее предупреждение 18+ плагин для WordPress
2 декабря 2017 в 10:55 - Интернет - Нет комментариев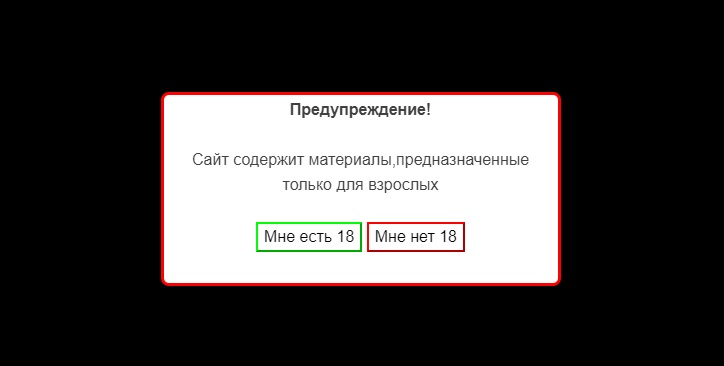
Вашему вниманию представлен плагин всплывающего окна, который очень подойдет для сайтов содержащих контент для лиц старше восемнадцати лет.
С настройками плагина затруднений не возникнет.
Все настройки вполне понятны, административная часть настроек на русском языке.
Настройка Cookie (куки) при нажатии кнопки «мне есть 18» от 1 дня, что бы не досаждать пользователю каждую секунду, так же можно указать URL перенаправления пользователя на определенную страницу вашего сайта.
Если посетитель сайта нажимает кнопку «мне нет 18» - можно настроить перенаправление, например, на сайт с мультфильмами. Задержка появления всплывающего окна.
Настройка прозрачности – не прозрачности фона окна, цвет кнопок, цвет рамки окна и т.д.
Настройка изображения на заднем плане, соответственно настройка ограничений по возрасту.
Размеры и положение окна на сайте, как для стационарных ПК, так и для посетителей с мобильных устройств.
Произвольный текст предупреждения, стили и многое другое возможно реализовать с помощью плагина I.T.RO ver 5.0.2
Естественно кроме предупреждений плагин позволит настроить и рекламные объявления.
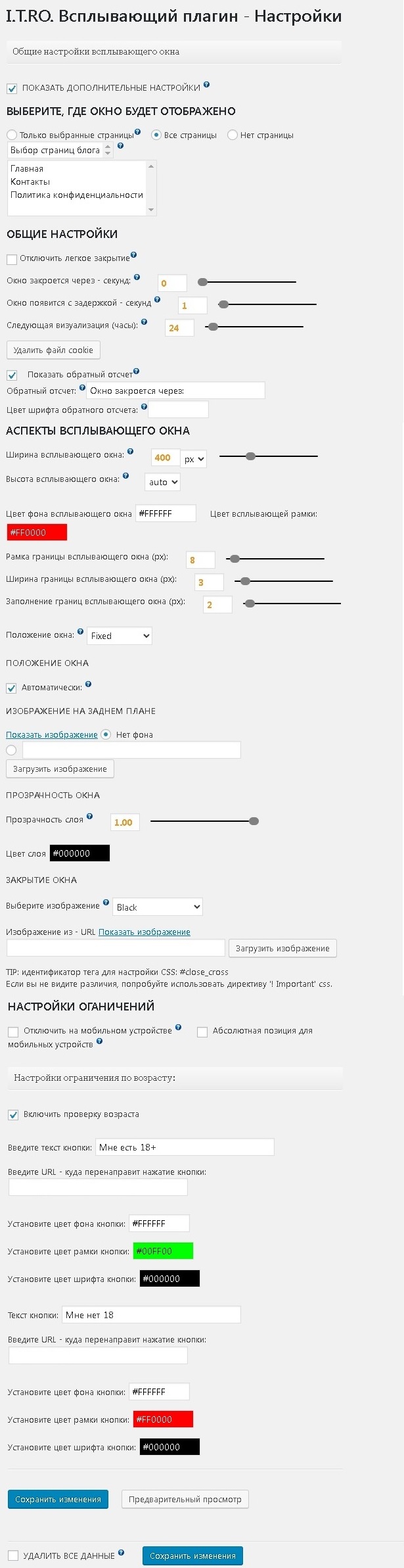
СКАЧАТЬ плагин I.T.RO ver 5.0.2
Плагин протестирован до версии 4.9.16 php 7.2 - прекрасно работает (заметка от 05.04.2021г.)
Плагин протестирован до версии 4.9.16 php 7.4 - прекрасно работает (заметка от 26.11.2023г.)
Посмотреть работу плагина можно ЗДЕСЬ
Драйвера для сканера Mustek BearPaw 2448CS Plus
15 января 2017 в 14:25 - Компьютеры и оргтехника - Нет комментариевОпять обращаемся к поисковикам и находим, как правило, кучу предложений для скачивания данного программного обеспечения и… Уродцы, наверно зарабатывающие или пытающиеся заработать на скачивании файлов, в лучшем случае подсунут вам какой-нибудь универсальный установщик. Эдакую, порнографию, которая лезет во все и изо всех щелей. А в худшем – вы скачаете себе вирус (ы) и не о каком столь нужном драйвере речи не идет. Другие умельцы подсовывают ПО вообще не имеющее отношение к сканеру, а в нагрузку огромную кучу говна типа АДВЕГО и прочей херни. Таким образом вы не получите ничего нужного, а лишь только расстроитесь сильно или не очень и отложите решение возникшей проблемы. Собственно я поступал так же, пока не нашел столь нужный мне драйвер. С подачи супруги, которой срочно нужно было отсканировать документы.
Драйвер 200_ затертого года, работает без проблем, настроек минимум, думаю, разберетесь…
Скачать, распаковать архив, запустить setup, перезагрузить ПК.
Список категорий
- Автомобили и трансорт 1
- Бытовая техника и электроника 5
- Дом, дача, сад и огород
- Драгоценности, камни, изделия
- Интернет 17
- История
- Компьютеры и оргтехника 11
- Культура, искусство, религия 1
- Медицина и здоровье
- Мистика, оккультизм, магия
- Недвижимость
- Отдых, спорт, туризм
- Политика и международное право 3
- Промышленность и производство 1
- Работа
- Реклама, маркетинг, PR 1
- Свободные публикации 2
- СМИ
- Строительство и ремонт
- Цифровые товары, программное обеспечение
- Экономика, финансы, бизнес 1
- Юриспруденция